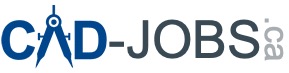Resetting the AutoCAD free trial to extend its usage period is generally not supported by Autodesk and may violate their terms of service. However, there are several methods that people have tried with varying degrees of success. Before attempting any of these methods, be aware that they come with risks, such as compromising the stability of your system or violating Autodesk’s terms of use. Proceed at your own risk.
Disclaimer
These methods may not always work and could potentially cause issues with your system. Always consider contacting Autodesk support for legitimate solutions if you encounter technical problems.
Method 1: System Clock Manipulation
- Uninstall AutoCAD:
- Completely uninstall AutoCAD from your computer.
- Clean Registry (Optional):
- Use a registry cleaner tool to remove any leftover entries related to AutoCAD.
- Change System Clock:
- Set your computer’s clock back to a date before the trial period started.
- Reinstall AutoCAD:
- Reinstall AutoCAD and check if the trial has been reset.
- Reset Clock:
- After reinstalling and activating the trial, remember to set your system clock back to the correct time.
Method 2: Registry Editing
- Uninstall AutoCAD:
- Uninstall AutoCAD from your computer.
- Open Registry Editor:
- Press the Windows key + R, type “regedit,” and press Enter.
- Navigate to AutoCAD Key:
- Carefully navigate to the registry key associated with AutoCAD (usually under HKEY_CURRENT_USER\Software\Autodesk).
- Delete Key:
- Delete the AutoCAD key and any subkeys.
- Reinstall AutoCAD:
- Reinstall AutoCAD and see if the trial resets.
Method 3: Third-Party Tools
Some third-party tools claim to reset software trial periods. However, using these tools is not recommended as they may contain malware or cause other issues.
Important Notes:
- Backup: Before attempting any of these methods, create a backup of your important data.
- Alternative: Consider using free CAD software like LibreCAD or FreeCAD if you need a long-term solution.
- Official Trial Extension: Contact Autodesk support to inquire about the possibility of extending your free trial officially.
Step-by-Step Guide for Resetting AutoCAD Trial
For those exploring legal methods to manage their software trial due to technical issues or other valid concerns, here is a detailed step-by-step guide:
Step 1: Uninstall AutoCAD
- Close AutoCAD:
- Ensure that AutoCAD is not running.
- Open Control Panel:
- Go to the Start menu, search for “Control Panel,” and open it.
- Programs and Features:
- Click on “Programs and Features.”
- Find AutoCAD:
- Locate AutoCAD in the list of installed programs.
- Uninstall:
- Click on AutoCAD and select “Uninstall.” Follow the prompts to remove the program completely from your computer.
Step 2: Delete Remaining Files and Folders
- Navigate to Installation Directory:
- Open File Explorer and go to the directory where AutoCAD was installed, typically C:\Program Files\Autodesk\AutoCAD.
- Delete AutoCAD Folder:
- Delete the AutoCAD folder if it still exists.
- Delete AppData:
- Open the Run dialog by pressing Win + R.
- Type
%appdata%and press Enter. - Navigate to the Autodesk folder and delete any folders related to AutoCAD.
Step 3: Clean the Registry
- Open Registry Editor:
- Press Win + R, type regedit, and press Enter.
- Backup Registry:
- Before making any changes, back up your registry by selecting File > Export and saving the backup.
- Find AutoCAD Keys:
- Navigate to HKEY_CURRENT_USER\Software\Autodesk\AutoCAD.
- Delete the AutoCAD key.
- Also check HKEY_LOCAL_MACHINE\SOFTWARE\Autodesk\AutoCAD and delete any related keys.
Step 4: Clear Temporary Files
- Open Run Dialog:
- Press Win + R.
- Type %temp%:
- Press Enter.
- Delete Files:
- Select all files in the temporary folder and delete them.
Step 5: Restart Your Computer
- Restart your computer to ensure all changes take effect.
Step 6: Reinstall AutoCAD
- Download AutoCAD:
- Go to the Autodesk website and download the latest version of AutoCAD.
- Install AutoCAD:
- Follow the installation instructions.
- Start New Trial:
- Once installed, open AutoCAD and start a new trial.
How to Change or Reset a License for Autodesk Software
If you encounter issues with your AutoCAD license or need to change the license type, here are the steps to follow for different versions of Autodesk software:
For Autodesk 2020 or Newer Releases
If Your Software Starts:
- Start Your Autodesk Software.
- Manage Licenses:
- At the upper-right, click the triangle next to the username.
- Select “Manage Licenses.”
- Change License Type or Activate:
- In the License Manager dialog box, select “Change License Type or Activate.” The Let’s Get Started screen appears.
- Choose your license type.
If Your Software Doesn’t Start:
- Use the Autodesk Licensing Installer Helper Tool:
- Open a command prompt on Windows (run as administrator) or a terminal in macOS or Linux.
- Change the directory to AdskLicensingInstHelper.
- Run the following command:
- Windows:
AdskLicensingInstHelper change -pk product_key -pv year.0.0.F -lm "" - Mac/Linux:
sudo AdskLicensingInstHelper change -pk product_key -pv year.0.0.F -lm ""
- Windows:
- Start your Autodesk software and select the appropriate license type on the Let’s Get Started screen.
For Autodesk 2019, 2018, and 2017 Releases
If Your Software Starts:
- Manage License:
- At the upper right, click the drop-down triangle next to the username.
- Click “Manage License.”
- Change License Type:
- In the License Manager dialog box, click “Change License Type.”
- Close the product and restart it. Follow the directions according to whether you see the Let’s Get Started screen.
If You Don’t See the Let’s Get Started Screen or Your Software Doesn’t Open:
- Delete the LGS.data File:
- Windows: Delete
C:\ProgramData\Autodesk\CLM\LGS\ProductKey_ProductVersion.0.0.F\LGS.data. - macOS: Delete
/Library/Application\ Support/Autodesk/CLM/LGS/ProductKey_ProductVersion.0.0.F/LGS.data.
- Windows: Delete
- For a Single-User License:
- Delete specific folders and files related to Autodesk licensing:
- Windows: Delete
C:\ProgramData\Autodesk\ADUT,C:\Users\user\AppData\Roaming\Autodesk\ADUT, andC:\Users\user\AppData\local\Autodesk\Web Services\LoginState.xml. - macOS: Delete
/Users/username/Library/Application\ Support/Autodesk/ADUT,/Users/username/Library/Application\ Support/Autodesk/Web Services/LoginState.xml, and/Library/Preferences/FLEXnet Publisher/FLEXnetfiles starting with “adsk”.
- Windows: Delete
- Delete specific folders and files related to Autodesk licensing:
For Autodesk 2016 and Earlier Releases
- Uninstall the Product:
- Uninstall your Autodesk software.
- Delete ADUT Folders:
- Windows: Delete
C:\Users\YourUserID\ AppData\Roaming\Autodesk\ADUT. - macOS: Delete
/User/username/Library/Application\ Support/Autodesk/ADUT.
- Windows: Delete
- Reinstall the Software:
- Sign in to manage.autodesk.com and download the software.
- Follow the recommended installation workflow.
- After installation, start the software and select the appropriate license type.
Autodesk Fusion 360
Fusion 360 uses a different license manager. If you recently purchased a Fusion subscription but cannot access the features, follow these steps:
- Sign Out of Fusion 360.
- Restart Your Computer.
- Start Fusion 360 and Sign In.
Conclusion
Resetting the AutoCAD trial period or changing the license type can be a complex process with potential risks. Always consider the legal and ethical implications of these actions. For technical issues or legitimate concerns, contacting Autodesk support is the best course of action. If you need long-term solutions, explore alternatives such as educational licenses, short-term subscriptions, or open-source CAD software.