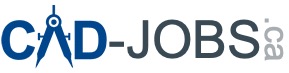AutoCAD is a powerful and widely used CAD software, but one of the common challenges users face is dealing with files created in different versions of the software. Whether you’re trying to open a newer file in an older version or vice versa, there are several methods to ensure seamless access to your DWG files. This guide provides a comprehensive overview of how to manage AutoCAD files across different versions.
Understanding DWG and DXF Files
DWG: This is the native file format for AutoCAD, containing all the design data and metadata related to the drawing.
DXF: The Drawing Exchange Format is used for interoperability between different CAD software. It is a more universal format that can be opened by various CAD programs.
Common Issue: Incompatible Version Error
When attempting to open a drawing in AutoCAD, you might encounter the error message: “The drawing file cannot be opened because it was created with a more recent version of AutoCAD.” This usually happens when the AutoCAD version used to open the DWG file is older than the version in which the file was created.
Causes
- The DWG file version is newer than the AutoCAD version being used.
- The DWG file is damaged or corrupted.
- The file is stored in a cloud or server location that is not syncing properly.
Solutions
- Open with Correct AutoCAD Version: Ensure you are using the right version of AutoCAD. If multiple versions are installed, start the desired AutoCAD version without opening a file and then close it. Double-click the DWG file in Windows Explorer to open it in the correct version.
- Save As Older Version: Open the DWG file in a version of AutoCAD that supports it. Use the
SAVEAScommand to save it to an older format compatible with the version you have. - DWG TrueView: Download and install the latest version of DWG TrueView. Use the
DWG Convertcommand to convert the file to the required format. - Repair the Drawing: If the file is corrupted, see Autodesk’s guide on repairing corrupt AutoCAD files. Obtain a working backup copy if available.
- Move File to Local Location: If the file is stored in a cloud or server, move it to a local location, such as the desktop or a flash drive.
Methods to Open AutoCAD Files in Different Versions
Opening Newer AutoCAD Files in Older Versions
- Autodesk DWG TrueView: This free software allows you to open and view DWG files from any AutoCAD version. You can use the
DWG Convertfeature to save the file in an older format. - Third-Party DWG Converters: Various online and offline tools can convert newer DWG formats to older ones. Examples include Zamzar and AnyConv.
Opening Older AutoCAD Files in Newer Versions
Newer AutoCAD versions generally open files created in older versions without issues. If problems arise, consider the following:
- Check File Associations: Ensure DWG files are associated with the correct AutoCAD version. Right-click on a DWG file, select “Open With,” and choose the desired AutoCAD version.
- Repair the File: Use the
RECOVERcommand in AutoCAD to repair corrupted files. - Use DXF Format: Export the older file as a DXF using the
DXFOUTcommand, then import it into the newer AutoCAD version.
Additional Tips
- Save As: Use the
SAVEAScommand to save your file in an older DWG format if you need to collaborate with someone using an older AutoCAD version. - Update Your Software: Keep your AutoCAD software updated to ensure the best compatibility with different file versions.
- Purge and Audit: Clean the drawing using the
PURGEcommand and check for errors with theAUDITcommand. - Explode Complex Objects: Simplify objects that might not be supported in older versions.
- Use Object Enabler: Install the required Object Enabler to view custom objects created with specialized software.
Step-by-Step Instructions
AutoCAD’s Save As Feature
- Open your AutoCAD file.
- Go to the “File” menu and select “Save As.”
- Choose the version from the drop-down menu in the “Save as type” field.
- Save the file.
Using DWG TrueView
- Download and install DWG TrueView from Autodesk’s website.
- Open DWG TrueView and load your file.
- Use the
DWG Converttool to change the file to the desired version.
Using AutoCAD 360 (Web App)
- Upload your DWG file to AutoCAD 360.
- Open the file in the web app.
- Save or export the file in the required version.
Using Command Line Methods
- Type
SAVEASin the command line. - Select the version you need from the options provided.
- Save the file.
Using Third-Party Conversion Tools
- Upload your file to the conversion tool (e.g., Zamzar, AnyConv).
- Select the output version.
- Download the converted file.
Conclusion
Opening AutoCAD files in different versions is essential for collaborative projects and maintaining compatibility. By following the above methods, users can ensure their DWG files are accessible regardless of the software version.