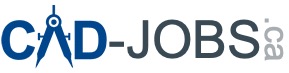Importing survey points into MicroStation can seem like a daunting task, but by following these detailed steps, you can ensure a smooth and accurate process. This guide will cover everything from preparing your data to visualizing and verifying the imported points.
Step 1: Prepare Your Survey Data
- Format Your Data:
- Ensure your survey data is in a simple text file (.txt) or CSV file (.csv).
- Each line should represent a point, with the coordinates (X, Y, Z) separated by spaces, commas, or tabs.
Example:
1234.56, 7890.12, 345.67
5678.90, 1234.56, 678.90 - Verify Data Structure:
- Open your data file in a text editor or spreadsheet software.
- Ensure the data columns are consistent and correctly formatted.
For example:
Point, Northing, Easting, Elevation, Description
1, 5000.00, 1000.00, 250.00, Point 1
2, 5050.00, 1020.00, 255.00, Point 2
Step 2: Open MicroStation and Prepare the Environment
- Launch MicroStation:
- Open the MicroStation application on your computer.
- Create a new DGN file or open an existing project file where you want to import the survey points.
- Activate the XYZ Text Tool:
- Press
Ctrl+Tto open the Toolboxes. - Type “X” to quickly access and dock the XYZ Text tool for easy access during the process.
- Press
Step 3: Import Survey Points
- Access the Import Coordinates Tool:
- Go to the menu bar and select
Utilities. - From the drop-down menu, select
Import Coordinates.
- Go to the menu bar and select
- Configure Import Settings:
- Click on the
Import Coordinatesbutton in the XYZ Text tool settings. - Select the file format of your survey points file (e.g., CSV, TXT).
- Click on the
- Map Data Columns:
- Set up the import options to match the columns in your file:
- Point Number: Map to the specific field if included.
- Northing and Easting: Ensure these are correctly mapped to the corresponding columns.
- Elevation: Map to the elevation column.
- Description: Optionally, map to the description column.
- Set up the import options to match the columns in your file:
- Browse and Select Your File:
- Click
Browseand locate your prepared survey data text file. - Preview the data (if your MicroStation version allows) to ensure it looks correct.
- Click
- Process the Import:
- Click
Processto import the points. - MicroStation will read the file and place the points in your project according to the specified coordinates.
- Click
Step 4: Visualize and Verify Imported Points
- Check the Imported Points:
- Use the zoom and pan tools to locate the imported points in your project.
- Verify the accuracy of the points by comparing them with the original survey data.
- Label the Points (Optional):
- If you want to add labels or text to the points, use the application
pltpnt.ma. - Download
pltpnt.maand save it in the default directory:C:\Program Files (x86)\Bentley\MicroStation V8i (SELECTseries)\MicroStation\mdlapps. - Go to the
Utilitiesmenu, selectMDL Applications, and browse to selectpltpnt.ma. - This tool will allow you to place text at specific coordinates.
- If you want to add labels or text to the points, use the application
- Adjust Point Styles:
- Customize the appearance of the points (e.g., symbols, colors) using MicroStation’s Level Display tools to make them more distinguishable.
Additional Tips
- Coordinate Systems: Ensure your survey data and MicroStation project are using the same coordinate system (e.g., UTM, State Plane) to avoid misalignment.
- Data Cleaning: Clean up any errors or inconsistencies in your survey data before importing to ensure accurate results.
- Z Values: If your survey data doesn’t include elevation (Z) values, set them to a default value or leave them blank during import.
- Large Datasets: For large datasets, consider breaking them into smaller files for easier import and management.
- Layers and Levels: Import points into a specific layer or level for easier management and differentiation from other elements in your project.
- Backup: Always keep a backup of your original survey data and the DGN file before importing new data.
Conclusion
By following these steps, you can successfully import survey points into MicroStation, ensuring your data is accurately represented and easy to manage. If you encounter specific issues or need more detailed settings, refer to the MicroStation documentation or support resources.