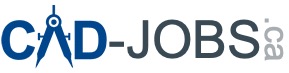Converting a 3D polyline to a 2D polyline in AutoCAD is a common task necessary for various drafting and design purposes. This comprehensive guide will take you through multiple methods to achieve this using AutoCAD’s built-in tools and commands.
Methods to Convert 3D Polylines to 2D Polylines
Method 1: Using the Convert 3D to 2D Polylines Command
This is the most straightforward method for converting 3D polylines to 2D polylines.
- Open Your Drawing:
- Launch AutoCAD and open the drawing file containing the 3D polyline you want to convert.
- Select the 3D Polyline:
- Use the
SELECTcommand or click on the 3D polyline to highlight it.
- Use the
- Convert to 2D Polyline:
- Click on the
Modifytab. - Go to the
Designpanel and selectConvert 3D To 2D Polylines. - Select the polyline(s) you want to convert and press
Enter.
- Click on the
The new polyline will take on the elevation of the start point of the 3D polyline.
Method 2: Using the FLATTEN Command
This method flattens the polyline onto the XY plane by setting all Z-values of the vertices to 0.
- Type FLATTEN in the Command Line:
- Press
Enter.
- Press
- Select the 3D Polylines:
- Select the 3D polylines you want to convert.
- Press
Enteragain.
This command will set all Z-values of the vertices to 0, effectively flattening the polyline onto the XY plane.
Method 3: Using the PEDIT Command
The PEDIT command allows for editing polylines, including converting 3D polylines to 2D.
- Type PEDIT in the Command Line:
- Press
Enter.
- Press
- Select the 3D Polyline:
- Select the 3D polyline you want to convert.
- Remove Curvature:
- Type
DECURVEand pressEnter.
- Type
- Join Segments:
- Type
JOINand pressEnter. - Select all segments to join them into a single 2D polyline.
- Type
Method 4: Manual Redrawing
This method involves tracing over the vertices of the 3D polyline with the PLINE command to create a new 2D polyline.
- Use the PLINE Command:
- Trace over the vertices of the 3D polyline.
- Create a new 2D polyline.
This method is more time-consuming but gives you precise control over the new polyline.
Step-by-Step Guide to Convert 3D Polylines to 2D Polylines
Step 1: Open Your Drawing
Launch AutoCAD and open the drawing file containing the 3D polyline you want to convert.
Step 2: Select the 3D Polyline
Use the SELECT command or click on the 3D polyline to highlight it.
Step 3: Explode the 3D Polyline
- Type EXPLODE in the Command Line:
- Press
Enter.
- Press
- Select the 3D Polyline:
- Press
Enteragain.
- Press
This will break the 3D polyline into individual line segments.
Step 4: Flatten the Line Segments
- Type FLATTEN in the Command Line:
- Press
Enter.
- Press
- Remove Hidden Lines:
- Type
Nfor No and pressEnter.
- Type
- Select the Line Segments:
- Press
Enter.
- Press
This command will project all the selected objects to the current elevation, effectively flattening them to a 2D plane.
Step 5: Join the Line Segments
- Type PEDIT in the Command Line:
- Press
Enter.
- Press
- Select a Flattened Line Segment:
- Type
Jfor Join and pressEnter.
- Type
- Select All Line Segments:
- Press
Enter.
- Press
AutoCAD will join the segments into a single 2D polyline.
Optional Step: Simplify the Polyline
- Type OVERKILL in the Command Line:
- Press
Enter.
- Press
- Select the 2D Polyline:
- Press
Enter.
- Press
This command will remove duplicate segments and clean up the geometry.
Important Considerations
- Elevation: The resulting 2D polyline will typically take on the elevation (Z-value) of the starting point of the original 3D polyline.
- Data Loss: Converting a 3D polyline to 2D will result in the loss of the elevation information for each vertex.
Conclusion
By following these steps, you can successfully convert a 3D polyline into a 2D polyline in AutoCAD. This process involves exploding the 3D polyline, flattening the individual segments, and then joining them back together to form a 2D polyline. This method is useful for preparing drawings for 2D drafting, plotting, or further 2D editing.
Tips:
- Backup: Always make a copy of your original drawing before performing operations that modify the geometry.
- Command Familiarity: Familiarize yourself with the
FLATTEN,EXPLODE, andPEDITcommands to handle similar tasks efficiently. - Layer Management: Use layers to organize and manage different elements of your drawing for better control and visibility.
By mastering these techniques, you can enhance your workflow and productivity in AutoCAD, ensuring precise and efficient design modifications.