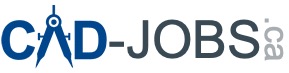Showing dimensions in AutoCAD while drawing is a powerful way to enhance accuracy and efficiency in your design process. This comprehensive guide will walk you through the steps to display dimensions dynamically as you draw, as well as how to use various dimensioning tools to manually add dimensions to your drawings.
Step-by-Step Guide to Show Dimensions While Drawing in AutoCAD
1. Start a New Drawing or Open an Existing One
- Launch AutoCAD: Begin by starting the AutoCAD application.
- Create a New Drawing or Open an Existing One: You can either start a new drawing or open an existing one where you want to show dimensions.
2. Activate the Dimensioning Tool
- From the ‘Annotate’ Tab: Access the dimensioning tools from the ‘Annotate’ tab on the Ribbon.
- Using the Command Line: Alternatively, you can type
DIMin the command line and press Enter to activate the dimensioning tool.
3. Set Dimension Style
- Open Dimension Style Manager: Click on ‘Dimension Style’ in the ‘Annotate’ tab.
- Customize Dimension Style: Choose or create a dimension style that suits your requirements. Customize various properties such as text size, arrowheads, and units to match your project’s needs.
4. Using Dynamic Input
- Enable Dynamic Input: Press F12 or click on the ‘Dynamic Input’ button at the bottom of the AutoCAD window to enable Dynamic Input.
- Visual Feedback: When Dynamic Input is active, a tooltip near your cursor will show dimensions as you draw.
5. Draw with Dimensions
- Start Drawing: Begin drawing your object (line, polyline, rectangle, etc.).
- Direct Input: As you draw, Dynamic Input will display the length of the line or the dimensions of the rectangle. You can input the exact dimensions directly through Dynamic Input by typing the values and pressing Enter.
6. Add Dimensions Manually
- Select Dimensioning Tool: If you need to add dimensions after drawing, select the appropriate dimensioning tool from the ‘Annotate’ tab:
- Linear Dimension: For straight lines.
- Aligned Dimension: For slanted lines.
- Angular Dimension: For angles.
- Radius or Diameter Dimension: For circles and arcs.
- Specify Points: Click on the points or objects you want to dimension. AutoCAD will automatically generate the dimension based on the selected points.
7. Adjust Dimension Placement
- Move Dimensions: After placing a dimension, click and drag it to adjust its position for better readability.
- Use Grips: Utilize grips to move or edit the dimension lines and text.
8. Using the DYN Command for Advanced Control
- DYNMODE Command: For more control over dynamic dimensions, use the DYNMODE command. Type
DYNMODEin the command line, press Enter, and set its value:- 0: Dynamic Input is off.
- 1: Only pointer input is on.
- 2: Only dimensional input is on.
- 3: Both pointer input and dimensional input are on (default).
9. Check and Adjust Dimension Scale
- Annotation Scale: Ensure your dimension scale is appropriate for your drawing scale. Go to the ‘Annotate’ tab, click on ‘Annotation Scale’, and set it according to your drawing requirements.
10. Save Your Drawing
- Frequent Saves: Save your drawing frequently to avoid losing any progress.
Additional Tips for Effective Dimensioning
- Use Layers: Organize your dimensions by using layers to keep them separate from other drawing elements.
- Customize Dimension Styles: Regularly update and review your dimension styles to match your drawing standards and project requirements.
- Use Object Snaps: Utilize object snaps (like endpoint, midpoint, center) to accurately select points for dimensioning.
- DIMCONTINUE Command: Consider using the
DIMCONTINUEcommand to create a series of chained dimensions.
Variables to Enhance Dimensioning
Understanding and using system variables like PICKFIRST and DYNMODE can also help in efficiently managing dimensions.
PICKFIRST (System Variable)
- Type: Integer
- Saved in: Registry
- Initial Value: 1
- Controls: Whether you can select objects before starting a command.
- 0: Off. You can select objects only after starting a command.
- 1: On. You can select objects before starting a command.
DYNMODE (System Variable)
- Type: Integer
- Saved in: Registry
- Initial Value: 3
- Controls: Turns Dynamic Input features on and off.
- 0: All Dynamic Input features, including dynamic prompts, are off.
- 1: Pointer input is on.
- 2: Dimensional input is on.
- 3: Both pointer input and dimensional input are on.
By following these steps and tips, you can efficiently show dimensions while drawing in AutoCAD, ensuring precision and clarity in your designs. For more detailed instructions and tutorials, refer to the Autodesk website or other online resources.