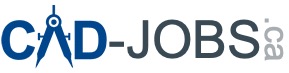Locking dimensions in AutoCAD ensures the consistency and accuracy of your design measurements even if the geometry changes. This is essential for maintaining precise specifications in your drawings. There are several methods to lock dimensions, each serving a different purpose. Let’s explore these methods in detail.
Method 1: Locking Dimension Value
Locking the dimension value prevents the numerical value from changing, even if the objects it measures are modified. This is useful when the dimension itself is more critical than the geometry it measures.
Steps to Lock Dimension Value:
- Select the Dimension:
- Click on the dimension you wish to lock. This will highlight the dimension and display its properties in the Properties palette.
- Open the Properties Palette:
- If the Properties palette is not already open, type
PROPERTIESin the command line and press Enter. Alternatively, you can pressCTRL + 1to open the Properties palette.
- If the Properties palette is not already open, type
- Lock the Dimension:
- In the Properties palette, scroll down to the section labeled Misc.
- Find the property labeled “Lock.” By default, it is set to “No.”
- Click on the value next to “Lock” and change it to “Yes.”
- Verify the Dimension is Locked:
- Test the locked dimension by attempting to modify the geometry it measures. The dimension should remain unchanged, indicating it is locked.
Method 2: Locking Dimension Annotativity
Locking dimension annotativity ensures that the dimension’s size remains consistent when you change the drawing scale. This is especially useful for keeping dimensions readable in different layouts.
Steps to Lock Dimension Annotativity:
- Open the Dimension Style Manager:
- Type
DIMSTYLEin the command line and press Enter to open the Dimension Style Manager.
- Type
- Select the Dimension Style:
- Select the dimension style you are using from the list.
- Modify the Dimension Style:
- Click “Modify” to open the Modify Dimension Style window.
- Enable Annotative Scaling:
- Go to the “Fit” tab.
- Under “Scale for Dimension Features,” check the “Annotative” box.
- Click “OK” to apply the changes and close all windows.
Method 3: Using Constraints (More Advanced)
Constraints offer greater control over dimension locking. You can apply dimensional constraints to lock distances, angles, and relationships between objects. This method provides advanced control over your dimensions.
Steps to Apply Dimensional Constraints:
- Select the Geometry:
- Select the geometry you want to dimension.
- Apply Constraints:
- Use the
PARAMETRICtab or type the specific constraint command (e.g.,DIMCONSTRAINT,ANGCONSTRAINT) to apply the desired constraint.
- Use the
Important Considerations
Overriding Locks:
If you need to modify a locked dimension, you can temporarily unlock it by changing the “Lock” property back to “No” or by removing the constraint.
Annotative Scales:
For annotative dimensions, ensure you set appropriate scales in your layout viewports to control how the dimension appears.
Using DIMLOCKED System Variable:
You can use the DIMLOCKED system variable to lock and unlock dimensions globally. Type DIMLOCKED in the command line and set it to 1 to lock all dimensions in the drawing. Set it to 0 to unlock them.
Layer Control:
Consider placing locked dimensions on a specific layer. You can then lock or freeze that layer to prevent any changes to those dimensions.
Example Command:
Select object: (Select the dimension)
Properties Palette: Locked -> Yes
Troubleshooting: Dimensions in Paper Space Changing
Sometimes, dimensions in paper space may randomly change to incorrect values due to various factors such as file corruption or improper settings. Here are steps to troubleshoot and fix these issues:
Symptoms:
- Upon reopening a drawing, dimensions have changed and continue to change after being fixed.
- Dimension values change on screen after a regen (regeneration of the drawing).
- The
DIMSCALEandDIMFLACvariables are adjusted to make dimensions relative to the viewport scale. - Properties of a dimension show a very large negative dim scale linear value, which is locked.
Causes:
- The
DIMLFACvariable was changed. - Linear display precision is less than scale precision.
- File corruption.
Solutions:
- Use the QSELECT or SELECTSIMILAR Command:
- Select dimensions and then in Properties, change “Dim scale linear” (
DIMLFAC) to the correct value.
- Select dimensions and then in Properties, change “Dim scale linear” (
- Increase Linear Display Precision:
- Use the
-DWGUNITScommand to change or convert the units of a drawing in AutoCAD.
- Use the
- Make Dimensions Non-Associative:
- Use the command
DIMDISASSOCIATEbefore adjusting the dimensions.
- Use the command
- Apply a Different Dimension Style:
- Apply a different dimension style to the affected dimension(s) and then apply the desired style again.
- Consider Using Annotative Dimensions:
- Annotative dimensions can help maintain consistency.
- Use MATCHPROP:
- Make all dimensions display the same using the
MATCHPROPcommand.
- Make all dimensions display the same using the
- Save a New Copy of the File:
- Use
WBLOCKwith the “Entire drawing” option to save a new copy of the file.
- Use
- Repair the Drawing:
- Use
RECOVER,-PURGE Regapps, andPURGE Allto repair corrupt AutoCAD files.
- Use
By understanding and applying these methods, you can maintain precise and consistent dimensions in your AutoCAD drawings, ensuring the integrity of your design measurements.