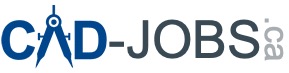Proxy objects in AutoCAD serve as placeholders for specialized objects created by other software or AutoCAD vertical products such as Civil 3D. These objects cannot be directly edited in standard AutoCAD, posing a challenge for users who need to modify or work with them. This article outlines various methods and best practices for converting proxy objects into standard AutoCAD geometry, ensuring compatibility and full functionality within your drawing environment.
Understanding Proxy Objects
Proxy objects appear when you open a drawing that includes custom objects not defined in your current AutoCAD environment. These objects are typically created by applications that extend AutoCAD’s functionality but are not natively part of AutoCAD. The presence of these objects is often indicated by a “Proxy Information” dialog box that provides details about the type of object and the software that created it.
Proxy Information Dialog Box
When opening drawings in AutoCAD, you may encounter a Proxy Information window, which displays information about custom objects created by an unavailable ObjectARX application. This dialog box provides valuable details such as the missing application’s name, product description, company information, and the number of proxy objects present in the drawing.
Methods for Converting Proxy Objects
1. Install Object Enablers
Object Enablers are programs that allow AutoCAD to interpret and display custom objects created by third-party applications. Installing the necessary Object Enabler can help you view and sometimes manipulate proxy objects as they were intended.
Steps:
- Identify the Required Object Enabler: Determine the software that created the proxy objects. For instance, if the objects were created by Autodesk Civil 3D, install the Civil 3D Object Enabler.
- Download and Install: Visit Autodesk’s website or the third-party software provider’s website to download and install the appropriate Object Enabler.
2. Convert to Standard AutoCAD Geometry
If installing an Object Enabler is not feasible, you can convert proxy objects to standard AutoCAD entities using the following commands:
a. WBLOCK Command
The WBLOCK command writes the proxy object to a new drawing file, often converting it to standard AutoCAD entities like lines, arcs, and polylines.
Steps:
- Select the Proxy Object: Use the WBLOCK command to select the proxy object.
- Write to a New File: Save the selection to a new drawing file.
b. EXPORTTOAUTOCAD (AECTOACAD) Command
This command specifically targets proxy objects and attempts to convert them to AutoCAD geometry.
Steps:
- Open the Drawing: Load the drawing containing the proxy objects.
- Use the Command: Type EXPORTTOAUTOCAD in the command line and press Enter.
- Select the Conversion Format: Choose the appropriate DWG format and ensure that the “Bind” option is set to “Bind” or “Insert.”
- Save the Drawing: Save the drawing to create a new DWG file with all proxy objects converted.
3. Manual Conversion
If an Object Enabler is not available and automatic conversion is not feasible, you can manually convert proxy objects. This involves using the EXPLODE command, but be aware that this might result in the loss of some data or functionality.
Steps:
- Explode Proxy Objects: Select the proxy objects and use the EXPLODE command to break them into simpler components.
- Rebuild as Necessary: Manually adjust or rebuild parts of the objects to fully integrate them into your drawing.
Additional Considerations
Data Loss and Object Complexity
Converting proxy objects to standard AutoCAD geometry can result in the loss of some object data and functionality. Additionally, some complex proxy objects might not convert perfectly or at all. Always verify that all objects are correctly converted and functioning as expected.
Cleaning Up the Drawing
After conversion, use commands like AUDIT and PURGE to clean up any redundant or unused data in your drawing. This ensures that your drawing remains efficient and free of errors.
Disabling Proxy Warnings
If you frequently encounter the Proxy Information window and it becomes a nuisance, you can disable the message by changing the PROXYNOTICE variable to 0.
Proxy Objects Without Graphics
Some proxy objects do not have a graphical representation. In the Proxy Information window, check whether the number of entities with bounding box graphics or real graphics metafile is zero. If both values are zero, the drawing will not contain any editable/selectable objects, even after installing an Object Enabler.
Conclusion
By following these steps, you can effectively convert proxy objects in AutoCAD, ensuring compatibility and full functionality within your drawing environment. Whether you choose to install Object Enablers, use AutoCAD commands, or manually convert objects, understanding the process will help you work more efficiently with proxy objects in your projects.