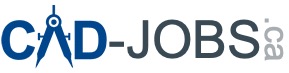Drafting views in Revit are essential tools for creating detailed 2D annotations and documentation that complement the 3D model views. However, the ability to crop these views has been a topic of discussion among Revit users. This article delves into the nuances of cropping drafting views in Revit, exploring both the direct functionalities and possible workarounds.
Direct Method to Crop Drafting Views
Steps to Crop a Drafting View
- Open the Drafting View: Begin by navigating to the project browser and double-clicking the drafting view you intend to crop.
- Activate the Crop Region: In the Properties palette, locate the “Extents” section. Here, you will find a “Crop View” checkbox. Checking this box will activate the crop region for your drafting view.
- Show the Crop Region: To make the crop boundary visible, check the “Crop Region Visible” checkbox in the Properties palette.
- Adjust the Crop Region: With the crop region now visible, click on its boundary to select it. You can adjust the size and shape of the crop region by dragging the blue handles.
- Hide the Crop Region: If you prefer not to display the crop boundary in your final view, you can uncheck the “Crop Region Visible” checkbox after making the necessary adjustments.
These steps allow you to control and limit the visible area of your drafting view effectively. However, there is a caveat.
Limitations of Cropping Drafting Views
Despite the aforementioned method, it’s important to understand that Revit does not support direct cropping of drafting views in the same way it does for model views or detail views. Drafting views are primarily for 2D annotations and detailing, and they lack the inherent crop region functionality found in other view types. This limitation necessitates alternative approaches to achieve a similar effect.
Workarounds for Cropping Drafting Views
1. Resize the View
You can manually adjust the boundaries of the drafting view to exclude unwanted areas. By selecting the view and dragging the blue grips, you can resize the view to fit your requirements better.
2. Masking Region
A masking region can be a practical workaround. Create a filled region in a separate drafting view and place it over the area you wish to hide. When arranging sheets, superimpose this masking view on top of your original drafting view. This method hides the unwanted areas without actually cropping the view.
3. External Editing
Export the drafting view as a DWG or DXF file. Use an external CAD program to crop the view, then re-import the cropped version back into Revit. This method allows for precise cropping but involves additional steps outside Revit.
4. Dynamo Script
For advanced users familiar with Dynamo, creating a script to automate the cropping process can be a powerful solution. However, this approach requires advanced knowledge and may not be suitable for all users.
Challenges and Considerations
Using workarounds to crop drafting views can introduce several challenges:
- Efficiency: These methods may not be as efficient as using native crop functionalities in other view types.
- Precision: Achieving precise results can be more challenging and time-consuming.
- Extents Management: Even with masking, the extents of the drafting view can remain larger than desired, affecting the layout when placing the view on sheets.
Conclusion
While Revit does not provide a direct way to crop drafting views, understanding the available workarounds and their limitations is crucial for effective documentation. Users can choose the most suitable method based on their specific needs and technical proficiency. Whether resizing the view, using masking regions, editing externally, or leveraging Dynamo scripts, each approach offers a pathway to managing the extents of drafting views in Revit. By exploring these options, users can enhance their workflow and achieve the desired presentation of their drafting views.