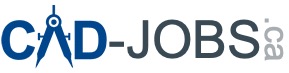Encountering the issue of the Save-As window not appearing in AutoCAD can be highly frustrating, especially when you are in the middle of important work. This comprehensive guide will walk you through various troubleshooting steps to help you resolve this problem and get back to your work without interruptions.
Understanding the Issue
When executing a command that should display a dialog window in AutoCAD, users sometimes find that no window appears. This problem can extend to various commands such as OPEN, SAVEAS, RECOVER, IMPORT, HATCH, XATTACH, and many others. The issue might also occur when selecting buttons within a dialog window that should pop out a secondary dialog, like Modify in the DIMSTYLE dialog.
Symptoms
- The software may appear frozen or stuck in a loading loop.
- Pressing the Escape key might make the software responsive again.
- This issue may affect only certain Windows users.
- Commands like SAVE or SAVEAS show the file path and options in the command bar instead of the expected dialog window.
Possible Causes
- System Variables Settings: Key system variables like FILEDIA, CMDDIA, and ATTDIA might be set to 0.
- Dialog Box Positioning: The dialog box may be positioned off-screen or in a non-visible area.
- Corrupted User Profile: A corrupted user profile can cause this issue.
- AutoCAD Electrical-Specific Issues: Background refreshes or incomplete executions involving project updates can affect dialog box displays.
Step-by-Step Troubleshooting Guide
Step 1: Verify and Set System Variables
1. Check the FILEDIA System Variable
- Open AutoCAD.
- Type
FILEDIAin the command line and press Enter. - If the value is set to 0, change it to 1 by typing
1and pressing Enter.
2. Verify CMDDIA and ATTDIA Variables
- Type
CMDDIAin the command line, press Enter, and ensure the value is set to 1. - Type
ATTDIAin the command line, press Enter, and ensure the value is set to 1.
Step 2: Reset Workspace
- Type
WORKSPACEin the command line and press Enter. - Select
Reset Current Workspacefrom the dropdown menu. This action can resolve display issues by resetting the workspace to default settings.
Step 3: Move Dialog Boxes Back into View
Sometimes dialog boxes are positioned off-screen. To bring them back:
- Follow guidelines provided by Autodesk on moving dialog windows back into view.
Step 4: Reset AutoCAD Settings to Default
- Type
OPTIONSin the command line and press Enter. - Navigate to the “Profiles” tab.
- Select the currently used profile and click
Resetto restore AutoCAD settings to their default values.
Step 5: Edit Startup LISP File
You can automate setting these variables by editing the startup LISP file.
- Locate the
acad20xx.lspfile in the folderC:\program files\autodesk\autocad 20xx\support. - Add lines to set the FILEDIA, CMDDIA, and ATTDIA variables to 1 upon starting AutoCAD.
Step 6: Disable and Re-enable Hardware Acceleration
- Type
OPTIONSin the command line and press Enter. - Go to the System tab and click on
Graphics Performance. - Toggle Hardware Acceleration off and then on.
- Click OK to save changes.
Step 7: Update or Reinstall AutoCAD
1. Check for Updates
- Open the AutoCAD desktop app.
- Go to Updates and install any available updates.
2. Repair or Reinstall AutoCAD
- If updating does not resolve the issue, try repairing AutoCAD through the Control Panel.
- If repair fails, consider uninstalling and reinstalling AutoCAD from the official AutoCAD website.
Step 8: Verify User Profile and Permissions
1. User Profile Check
- Type
PROFILEin the command line and press Enter. - Switch to a different profile or create a new one to ensure the user profile is not corrupted.
2. Permissions Check
- Ensure you have the necessary permissions to access and save files in the target directory.
- Verify folder permissions where you are trying to save the files.
Additional Tips
- Clear AutoCAD Temp Folder: Deleting temporary files can sometimes resolve software conflicts.
- Check for File Corruption: If the issue occurs with a specific drawing, try opening a different drawing to see if the problem persists.
- Seek Help from Autodesk Support: If the problem continues, contacting Autodesk Support can provide more tailored solutions.
Conclusion
By following these comprehensive steps, you should be able to resolve the issue of the Save-As window not showing in AutoCAD. Ensuring the correct settings for system variables, resetting workspaces, and keeping AutoCAD updated are key steps. If problems persist, Autodesk Support is always a valuable resource for further assistance.